- Abra o sistema Nota Livre.
No menu, clique na opção “Movimentações” e após clique em “Pedidos”;
Ou então clique no atalho “Pedidos”;

2. Clique em “Novo“, para lançar um pedido;
. Clique em “Editar” para alterar um pedido em aberto já existente;
. Clique em “Cancelar” para cancelar um pedido. (não é possível cancelar pedido com parcelas quitadas, primeiro deve cancelar a quitação vinculada, veja o passo a passo);
. Para exibir pedidos que foram Cancelados, Efetivados ou Faturados, clique em “Pesquisa” > Marque a opção desejada; – Clique em “Filtros” para personalizar uma pesquisa;
. Clique em “Imprimir” e escolha dentro os modelos a impressão do pedido;
. Clique em “Lançar NFe” para transformar o pedido em uma NF-e (modelo 55 ou 65);
. Clique em “Efetivar” para efetivar um pedido (pedido tipo: Orçamento, Proposta ou Condicional);
. Clique em “Email” para enviar um e-mail do pedido ao cliente selecionado, considera o e-mail preenchido no Cadastro do Cliente;
. Clique em “Whatsapp” para enviar com dados do pedido ao cliente via whatsapp. Clique aqui e saiba mais

3. Em “Tipo Pedido” selecione o tipo do pedido que será realizado:
. Venda Normal: saídas de mercadorias por venda a cliente – dá baixa no estoque;
– Para o tipo Venda Normal está disponível a opção Forma de Pagamento (veja aqui como ativar o parâmetro no sistema);
. Venda Condicional: saída de mercadora para verificação do cliente e decisão pela compra, podendo retornar ao estoque – não dá baixa no estoque, mas fica como Previsão de Saída;
Tipo Venda Condicional não pede Forma de Pagamento;
. Orçamento: documento inicial de negociação com o cliente – não dá baixa no estoque;
Tipo Orçamento não pede Forma de Pagamento;
. Proposta: documento usado para solicitar propostas de produtos ou serviços de possíveis fornecedores – não dá baixa no estoque, mas fica como Previsão de Saída;
Tipo Proposta não pede Forma de Pagamento;
. Transferência: lançamento para transferência de produtos entre estoques/lojas – dá baixa no estoque;
Tipo Proposta não pede Forma de Pagamento;
. Devolução: lançamento para devolução de produtos – dá baixa no estoque
Tipo Devolução não pede Forma de Pagamento;
. Devolução de Terceiros: lançamento para devolução de produto para seu cliente por um fornecedor – dá baixa no estoque;
Tipo Devolução de Terceiros não pede Forma de Pagamento;
. Complementar/Ajuste: lançamento para acrescentar os dados e valores que não foram informados – não dá baixa no estoque
Tipo Complementar/Ajuste não pede Forma de Pagamento;
. Bonificação: lançamento para presentear ou bonificar um cliente – dá baixa no estoque;
Tipo Bonificação não pede Forma de Pagamento;
. Outros: lançamento diversos – não dá baixa no estoque;
Tipo Outros não pede Forma de Pagamento;
. Venda (Em aberto): lançamento para um venda em que o produto saiu do estoque, porém a venda precisa permanecer sinalizada (em aberto) para acompanhamento – dá baixa no estoque.
Tipo Venda (em aberto) não pede Forma de Pagamento;

4. Informe a Data e hora do pedido;

5. Em “Cliente” digite o código ou clique nos “três pontos” para abrir a tela de consulta dos clientes cadastrados;
Para realizar o cadastro de um novo cliente siga o tutorial.

6. Selecione o Vendedor;
Para cadastrar um Vendedor, siga o tutorial;

7. Preencha os demais campos conforme necessidade:
Tabela de Preço: Selecione a tabela de preço, caso possua;
Cond. Pagto.: Selecione se o pagamento será À vista ou À prazo;
* Campo referente a Tipo de Descontou ou Acréscimo varia de acordo com o recebimento habilitado no cadastro da Empresa.
Para alterar o lançamento de desconto ou acréscimo no pedido, siga nosso tutorial.
Tipo Desc./Acréscimo: Selecione se o desconto será em Percentual ou valor;
Alíquota Desc./Acréscimo: preencha esse campo com o % do desconto, quando o tipo do desc./acréscimo selecionado for “Percentual”
Desc./Acréscimo: preencha esse campo com o valor do desconto, quando o tipo do desc./acréscimo selecionado for “Valor”.
Valor do frete – preencha esse campo caso o pedido possua frete. Veja como alterar o parâmetro de Tipo do Frete Padrão (pedido)

8. Acesse a guia Itens e inclua os produtos ao pedido.
Digite o código ou clique nos “três pontos” para abrir a tela de consulta dos produtos cadastrados;

9. Após selecionar o item inclua a Quantidade e Valor unitário.
Clique com a seta para baixo para salvar o item incluso e/ou incluir os próximos.
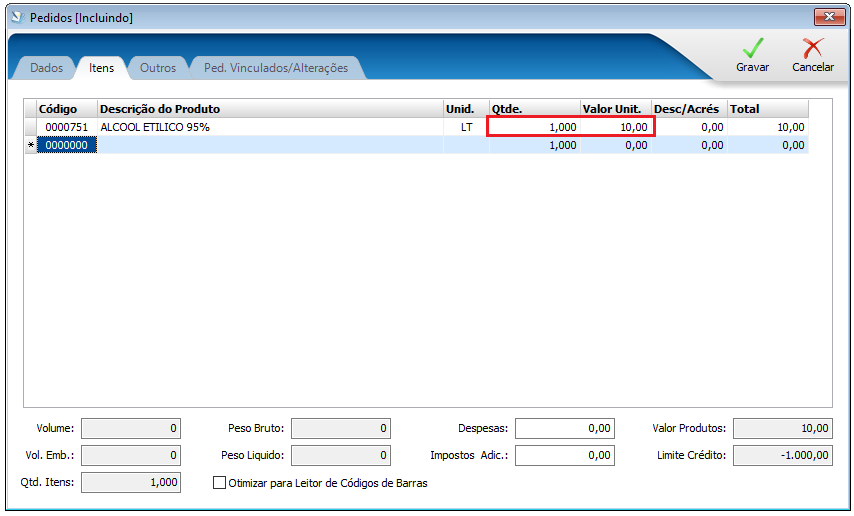
10. Acesse a guia Outros e inclua “Informações Adicionais” caso possua;
Quantidade: Descreva a quantidade de itens – será preenchido no campo Transporte ao lançar uma NF-e;
Espécie: Descreva a espécie dos itens – será preenchido no campo Transporte ao lançar uma NF-e;
Número: Numeração dos volumes transportados
Marca: Marca dos volumes transportados
Pedido de compra: Informe caso seja vinculado a um pedido de compra;

11. Na guia Ped. Vinculados/Alterações aparecerá os pedidos vinculados e após clique em “Gravar“;

12. Caso deseja transformar o pedido em uma Nota Fiscal, localize a nota na tela de Pedidos e cliquei em “Lançar NFe”;
